はてなブログの登録と作成、特に注意すべきポイントはココ!
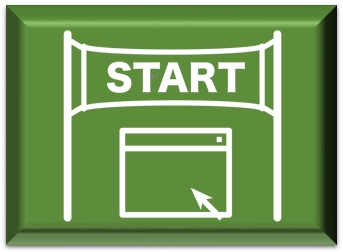
ブログの方向性が決まったら、とりあえず作ってみよう!ということで、「初めてのアフィリエイトブログ」を作りにおススメの「はてなブログ」の作り方とポイントを、何回かに分けて紹介していきたいと思います。
なにか一つブログを運営してみるといろいろなことに気が付くので、2つ目以降を作るときにそれを活かすことができますよ。
登録時に注意したいのは「はてなID」
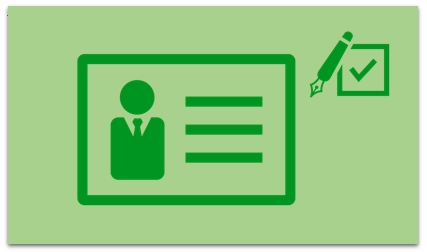
はてなブログを作るには、「はてな」へのユーザー登録が必要です。まずは「はてな」にユーザー登録し、IDを取得する方法を見ていきましょう。
ユーザー登録用の画面を表示する
次のリンクをクリックして、「はてなブログ」のWebサイトにアクセスします。 → はてなブログ
ページが表示されたら、下の方にある「はてなブログとは」をクリックしましょう。
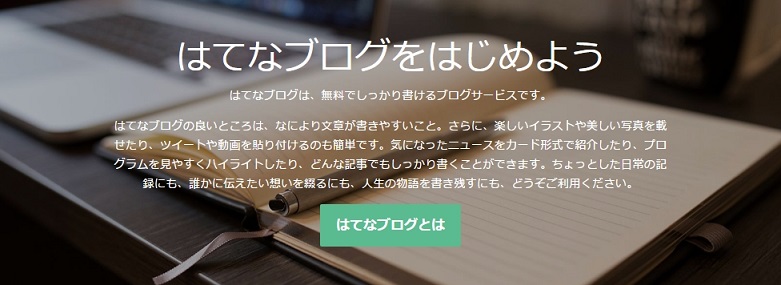
ブログの機能の説明ページがあるのでチェックをして、「はてなブログをはじめる(無料)」(または画面上部の「ブログ開設(無料)」)をクリックしましょう。

続く画面で「はてなID登録」をクリックします。

必要な項目を入力していこう
「はてなユーザー登録」用の画面が表示されるので、希望するIDなどを入力していきます。

「はてな」の各サービスを利用する際のIDになります。ユーザー登録時に一番注意したい大切な部分です。
- 後からの変更は不可能
- 自身のIDとして他の人にも公開される
このように重要な役割を持っていますので、よく考えてから決めましょう。公開されることを考えると、本名など誰かに知られたら困る情報は含めないことも大切です。入力箇所は上図の赤線の部分です。
なお、すでに別の人が使っている「はてなID」は取得できません(入力しても使用済であるエラーが表示されます)。数字をプラスするなどアレンジして、使えるIDを選びましょう。
◆パスワード
パスワードは自分で決められます。5文字以上の記号・半角英数字を入力しましょう。入力したパスワードの安心度が図のように表示されるので、目安にしながら決めましょう。

◆メールアドレス
はてなからの連絡などを受け取るためのアドレスです。一般には公開されません。
◆ 「週刊はてな」の受け取り
これは「はてな」のメールマガジンです。受け取りは任意なので不要であればチェックを外しても大丈夫です。
◆ロボットの確認
「私はロボットではありません」にチェックを付けます。その時下図のようなロボットではないことを確認するための画像が表示されたら、画面に指示通りにチェックを付けるなどしましょう。

登録を完了しよう
すべての項目を入力し終えたら、一番下にある「入力を確認」をクリックします。
その後、確認用の画面が表示されたら、画面上の指示に従って「登録する」などのボタンをクリックしてください。
すると、入力したメールアドレスにメールが送られるので受信してみましょう。届いたメールには、メールにあるURLアドレスにアクセスすると「はてな」に本登録されることが書かれています。
URLをクリックしてアクセスすれば、本登録が完了です。これで「はてな」にブログを作ることができます。
ブログ作成のポイントは、後から変更できないURL

続いてブログの作成画面を見ていきましょう。項目は3つだけなので、簡単に作成できます。上から順に説明していきます。
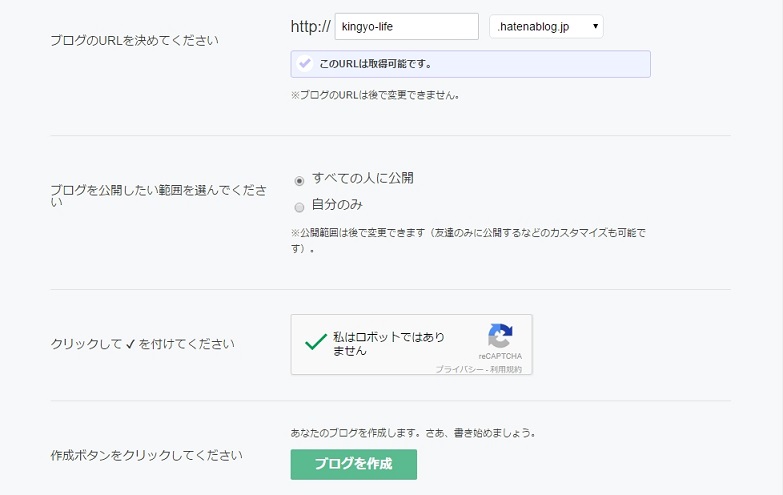
ブログのURLを決める
ブログのURLはここで決めます。はてなブログのURLで、ユーザーが自分で決められるのは、「サブドメイン」と呼ばれる前半部分です。上の図だと「kingyo-life」の部分ですね。
ここには先に設定した「はてなID」が表示されていますが、自由に変更できるので、好きなURLを入力しましょう。
ただし、ブログの作成後はURLの変更はできません。
利用できる文字は、アルファベット(a-z)、数字(0-9)、ハイフン(-)です。その他の細かな決まりは、以下の「はてなブログのヘルプ」で確認できます。
URLの後ろの部分は、「ドメイン」と呼ばれる部分で、はてなブログでは選択制になっています。「hatenablog.com」などから選びましょう。上図の例で「hatenablog.jp」を選んでいます。
希望するサブドメインをすでに誰かが使っていて利用できないときは、ドメイン部分の選択を変えてみると使えることがありますよ。
公開範囲を決めて「ブログを作成」をクリック
次に公開範囲を決めましょう。アフィリエイトブログを作るときは、初期設定で選択されている「すべての人に公開」のままでOKな場合がほとんどですね。
ロボットではないことを示すチェックマークを付けたら、「ブログを作成」をクリックします。
◆グループの選択画面が表示されたら◆
「ブログを作成」をクリックした後、グループに参加するための選択画面が表示された場合は、グループを選んで参加できます。ブログに記事を投稿すると、グループの画面に表示され、グループのメンバーに自分のブログの存在を知らせることができます。
なおグループは、後からでも設定できるので、すぐに選べないときは「スキップ」をクリックしてもOKです。
ブログができると、図のように表示されます。このように簡単な手順で自分のブログが持てました。

上図を見るとわかるように、出来上がったばかりのブログはかなりシンプルです。タイトルも「(はてなID)'s dialy」となっていて、ブログのタイトルの変更やデザインの調整が必要です。
本格的に記事を書く前に、最低限やっておきたい設定やデザインの調整については、次の記事で紹介していきます。こちらもチェックしてください。